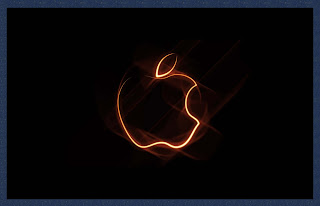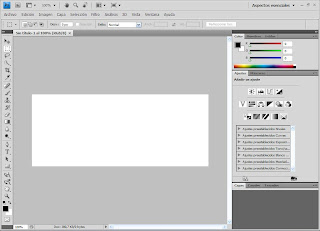2.6 Letras con imágenes de fondo
En este reporte miraremos como poder piner imagenes dentro de letras
En este reporte miraremos como poder piner imagenes dentro de letras
Primero seleccionamos un fondo (imagen de la carpeta mini bridge) después ya la imagen,presionamos la tecla “t” para poder activar la forma escritura, se pondrá una nueva capa y de ahí podremos modifcar color, tamaño , estilo etc. Nosotros escribimos la palabra UNO, pusimos la letra “u” y en la opción fx damos un clic y seleccionamos la opción trazo y en esa opción podemos personalizarla, para no hacer otra ves lo mismo presionamos la tecla “j” y se crea una copia de la letra “u” para poder cambiar la letra damos clic en el centro de la capa y cambiamos la letra, y asi en las letras que quieras, vas creando copias y modificando letras, ya que estén las letras sacas una imagen igual de la carpeta mini bridge y la haces del tamaño proporcional a la letra ayudándote de la tecla “shift” ya que esta casi igual del tamaño de la letra nos dirigimos a la opción de CAPA y damos clic en la opción de mascara de de recorte y asi se pondrá dentro de la letra, y asi lo hacemos con todas las letras que queramos c;